Создание заявки
Создание заявки

Создать заявку можно не только на панели управления заявками, но и находясь в любом месте системы. Есть меню быстрого создания, позволяющее создать основные элементы системы из любого места.
Создание заявки заявителем - упрощенная форма.

При создании заявки заявителем, в зависимости от настроек могут отображаться две различные формы. В данном случае показана "Упрощенная форма", которая выбрана в меню Настройки - Настройка заявки по умолчанию. В данной форме заявителю доступны следующие поля:
Наименование - отображаемое название заявки. Краткая суть описываемой заявки.
Содержание - полное описание текста заявки. Доступен полноценный HTML редактор, позволяющий создать текст, как в графическом режиме, так и редактировать HTML-код напрямую. В поле Содержание можно вставить скриншот сделанный по кнопке PrintScr через сочетание клавиш Ctrl+V или через контекстное меню Вставить.
Прикрепите файл к документу - при нажатии на эту кнопку можно прикрепить файлы к записи. Размер файлов и расширения, которые можно прикреплять настраиваются администратором в меню Настройки - Вложения. Данное поле может быть разрешено или запрещено настройками прав в роли заявителя. При создании заявки в Упрощенной форме, все метрики SLA и параметры исполнителей берутся из меню Настройки - Настройка заявки по умолчанию.
Создание заявки заявителем - полная форма.

В данном случае показана "Полная форма", которая выбрана в меню Настройки - Настройка заявки по умолчанию. В данной форме заявителю доступны следующие поля:
Категория сервиса - это поле может использоваться для сужения выбора сервисов до заранее настроенных категорий. При выборе категории сервиса, список сервисов формируется из общедоступных сервисов и сервисов доступных для компании и подразделения заказчика. Данное поле может быть скрыто в настройках роли в категории "заявка".
Сервис - при создании заявки, заявитель выбирает сервис, в рамках которого возникает обращение. При выборе сервиса, автоматически заполняются поля Наименование, Содержание, Наблюдатель, появляются дополнительные поля, а также выбирается приоритет, закрепленный за уровнем сервиса, указанный в настройках сервиса.
Категория - заявитель может сам указать категорию заявки. Исполнитель в дальнейшем сможет изменить эти параметры. Категория заявки используется для дополнительной категоризации и фильтрации заявок.
Приоритет - данное поле можно запретить для заполнение пользователем через управление ролями.
Тема обращения - отображаемое название заявки. Краткая суть описываемой заявки.
Содержание - полное описание текста заявки. Доступен полноценный HTML редактор, позволяющий создать текст, как в графическом режиме, так и редактировать HTML-код напрямую. В поле Содержание можно вставить скриншот сделанный по кнопке PrintScr через сочетание клавиш Ctrl+V или через контекстное меню Вставить.
Дополнительные поля - в зависимости от выбранного сервиса, система предлагает заполнить дополнительные поля, настроенные ранее администратором и закрепленные за сервисом.
Наблюдатели - заявитель может выбрать наблюдателя из списка пользователей или при закреплении Наблюдателя за сервисом здесь отображается Наблюдатель по умолчанию из сервиса. Данное поле может быть разрешено или запрещено настройками прав в роли заявителя.
Конфигурационные единицы - заявитель может выбрать из списка своих КЕ, те в рамках которых возникло обращение. Данное поле может быть разрешено или запрещено настройками прав в роли заявителя.
Прикрепите файл к документу - при нажатии на эту кнопку можно прикрепить файлы к записи. Размер файлов и расширения, которые можно прикреплять настраиваются администратором в меню Настройки - Вложения. Данное поле может быть разрешено или запрещено настройками прав в роли заявителя.
Создание заявки заявителем - форма с выбором дедлайна и исполнителя.
В настройках роли, может быть выбрана форма для опытных заявителей, с возможностью указать вручную дедлайн и исполнителя заявки

Создание заявки с выбором договора.
В настройках роли может быть выбрана опция "Пользователь может выбирать только сервисы из договора". Тогда при создании заявки, будет отображаться выпадающий список с договорами его компании и при выборе договора, будут отображаться сервисы, закрепленные за данным договором.


Создание заявки исполнителем / администратором.

В данной форме исполнителю / администратору доступны следующие поля:
Заказчик - поле выбора заявителя. В данном поле возможно набрать начала фамилии заявителя и получить отфильтрованные данные или нажать на кнопку рядом с полем и выбрать заявителя в модальном окне.
Категория сервиса - это поле может использоваться для сужения выбора сервисов до заранее настроенных категорий. При выборе категории сервиса, список сервисов формируется из общедоступных сервисов и сервисов доступных для компании и подразделения заказчика. Данное поле может быть скрыто в настройках роли в категории "заявка".
Сервис - при создании заявки, исполнитель выбирает сервис, в рамках которого возникает обращение. При выборе сервиса, автоматически заполняются поля Наименование, Содержание, Наблюдатель, появляются дополнительные поля, а также выбирается приоритет, закрепленный за уровнем сервиса, указанный в настройках сервиса. После выбора пользователя, в списке Сервисов отображаются только доступные для Компании + Подразделения + Общедоступные сервисы, списки сервисов формируются в справочниках Компании, Подразделения, Сервисы.
Статус - при создании заявки исполнитель может сразу назначить заявке выбранный статус. В списке отображаются статусы доступные для роли создающего пользователя.
Категория - исполнитель может сам указать категорию заявки. Исполнитель в дальнейшем сможет изменить эти параметры.
Приоритет - исполнитель может назначить приоритет заявки, тем самым изменить сроки реакции и решения заявки.
Тема обращения - отображаемое название заявки. Краткая суть описываемой заявки.
Содержание - полное описание текста заявки. Доступен полноценный HTML редактор, позволяющий создать текст, как в графическом режиме, так и редактировать HTML-код напрямую. В поле Содержание можно вставить скриншот сделанный по кнопке PrintScr через сочетание клавиш Ctrl+V или через контекстное меню Вставить.
Дополнительные поля - в зависимости от выбранного сервиса, система предлагает заполнить дополнительные поля, настроенные ранее администратором и закрепленные за сервисом.
Наблюдатели - исполнитель может выбрать наблюдателя из списка пользователей или при закреплении Наблюдателя за сервисом здесь отображается Наблюдатель по умолчанию из сервиса. Данное поле может быть разрешено или запрещено настройками прав в роли заявителя.
Конфигурационные единицы - исполнитель может выбрать из списка КЕ закрепленных за выбранным заявителем, те в рамках которых возникло обращение. Данное поле может быть разрешено или запрещено настройками прав в роли заявителя.
Прикрепите файл к документу - при нажатии на эту кнопку можно прикрепить файлы к записи. Размер файлов и расширения, которые можно прикреплять настраиваются администратором в меню Настройки - Вложения. Данное поле может быть разрешено или запрещено настройками прав в роли исполнителя.
Модальное окно выбора пользователя.
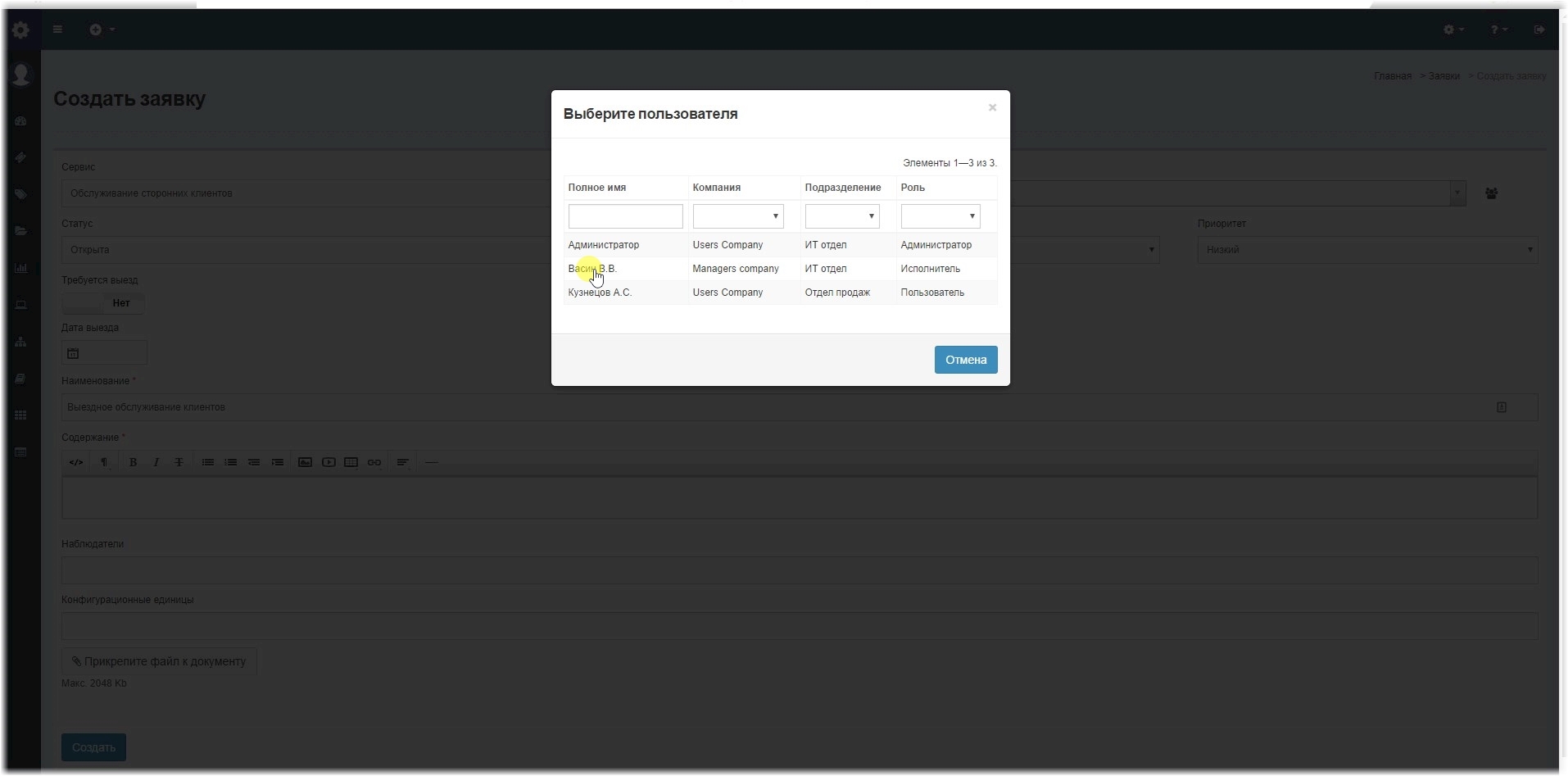
В данном окне можно отфильтровать пользователей и выбрать требуемого заявителя по заданным параметрам. Клик по имени пользователя выбирает его в качестве заявителя и закрывает модальное окно.
Last updated